
If you can't sign in, click here.įor other help with your Microsoft account and subscriptions, visit Account & Billing Help. To contact us in, you'll need to sign in. If the self-help doesn't solve your problem, scroll down to Still need help? and select Yes. To get support in, click here or select Help on the menu bar and enter your query. When your email message is ready, choose Send. Type your message, and then choose > Insert signature at the bottom of the compose pane. If you've created a signature but didn't choose to automatically add it to all outgoing messages, you can add it later when you write an email message. Manually add your signature to a new message If you set this signature with logo or image as default signature, the inserted logo or image and original signature information will show in every message you compose automatically.Note: You can always return to the Compose and reply page and select or clear the check box for automatically including your signature. Note: Up to now you have inserted your logo or image into selected signature. Click the OK button in the Signature and Stationery dialog box. After clicking the Insert button, you can see the logo or image is inserted in the signature.ħ. In the Insert Picture dialog box, select the logo or image you will insert, and click the Insert button. In the Edit signature section, place the cursor at the position where you will insert a logo or image.Ħ. In the Signature and Stationery dialog box, select one signature that you will add a logo or image to in the Select signature to edit box.Ĥ. Click the Signatures item in the drop down list.ģ.
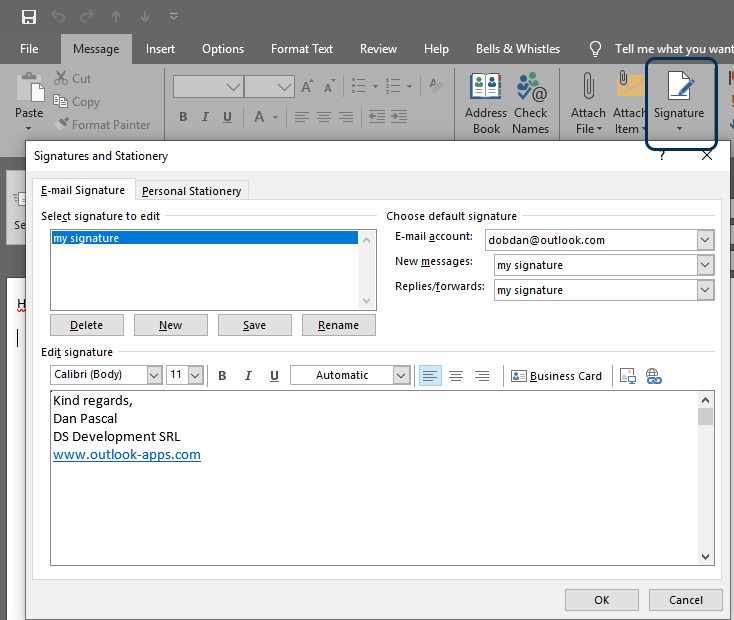
In the Message window, click the Signature button in the Include group under Message tab.Īpart from the way above, you can also get the Signature button in the Include group under the Insert tab.Ģ. And then you can insert your logo or images into signature with following steps:ġ. First of all, save your logo as an image.


 0 kommentar(er)
0 kommentar(er)
